Kết quả
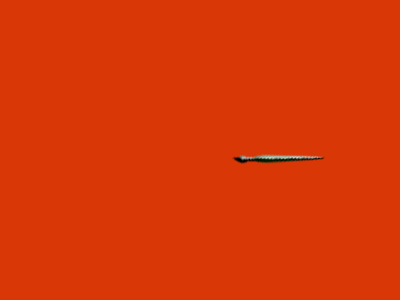
Bước 1: Đầu tiên bạn đặt màu nền (Background color), sau đó bạn chọn File >> New để tạo nền với kích thước và màu sắc do bạn tự chọn (Ở đây mình chọn là kích thước 400 X 300 và màu nền là #d93705).
 Bước 2: Bạn có thể sử dụng công cụ Brush Tools (B) để vẽ cho mình một chữ ký, tuy nhiên nếu bạn không khéo tay thì bạn hãy sử dụng công cụ Type (T) và gõ chữ mà bạn muốn tạo. Bạn có thể chỉnh sửa màu sắc hay hiệu ứng cho chữ của bạn trước khi thực hiện tiếp (Ở đây mình không đề cập đến việc tạo hiệu ứng cho chữ bạn có thể tự tìm hiểu thêm).
Bước 2: Bạn có thể sử dụng công cụ Brush Tools (B) để vẽ cho mình một chữ ký, tuy nhiên nếu bạn không khéo tay thì bạn hãy sử dụng công cụ Type (T) và gõ chữ mà bạn muốn tạo. Bạn có thể chỉnh sửa màu sắc hay hiệu ứng cho chữ của bạn trước khi thực hiện tiếp (Ở đây mình không đề cập đến việc tạo hiệu ứng cho chữ bạn có thể tự tìm hiểu thêm). Bước 3: Bây giờ bạn click phải chuột vào Layer Text và chọn Rasterize Type để chuyển sang định dạng phù hợp cho việc tiếp theo của chúng ta.
Bước 3: Bây giờ bạn click phải chuột vào Layer Text và chọn Rasterize Type để chuyển sang định dạng phù hợp cho việc tiếp theo của chúng ta. Bước 4: Bây giờ bạn chọn vào Layer Text đã được chuyển đổi và nhấn Ctrl J để nhân đôi Layer đó lên và đồng thời bạn hãy tắt con mắt ở Layer Text gốc của nó đi.
Bước 4: Bây giờ bạn chọn vào Layer Text đã được chuyển đổi và nhấn Ctrl J để nhân đôi Layer đó lên và đồng thời bạn hãy tắt con mắt ở Layer Text gốc của nó đi. Bước 5: Bây giờ bạn hãy chọn công cụ Eraser Tools (E) để xóa dần phần chữ của bạn, chúng ta sẽ tiến hành xóa lần lượt từ sau ra trước của chữ, tức là xóa từ nét cuối cùng trở về nét đầu tiên khi bạn viết chữ. Bước này cũng khá quan trọng, bạn cẩn thận khi xóa và cố gắng xóa thật sạch và thật đẹp để tác phẩm bạn tuyệt vời hơn. Tác phẩm đẹp không phải do người ta biết làm mà do người ta tỉ mỉ và biết làm đẹp nó.
Bước 5: Bây giờ bạn hãy chọn công cụ Eraser Tools (E) để xóa dần phần chữ của bạn, chúng ta sẽ tiến hành xóa lần lượt từ sau ra trước của chữ, tức là xóa từ nét cuối cùng trở về nét đầu tiên khi bạn viết chữ. Bước này cũng khá quan trọng, bạn cẩn thận khi xóa và cố gắng xóa thật sạch và thật đẹp để tác phẩm bạn tuyệt vời hơn. Tác phẩm đẹp không phải do người ta biết làm mà do người ta tỉ mỉ và biết làm đẹp nó. Lưu ý: Bạn không phải xóa một lần tất cả chữ mà phải làm từ chút một đòi hỏi bạn phải kiên nhẫn (nếu bạn muốn chữ viết càng đẹp, càng mượt mà thì bạn kiên nhẫn xóa từ từ nhé). Sau khi xóa nét đầu tiên hãy nhớ nhấn Ctrl J để nhân đôi Layer lên, đồng thời tắt con mắt của Layer trước đó và xóa tiếp nét thứ 2, xóa xong nét thứ 2 bạn nhân đôi Layer và tắt con mắt Layer trước đó và xóa tiếp nét thứ 3… và sau mỗi lần xóa bạn nhân đôi Layer lên, tắt con mắt Layer trước đó và xóa tiếp cho đến khi hết tất cả chữ viết của bạn.
Lưu ý: Bạn không phải xóa một lần tất cả chữ mà phải làm từ chút một đòi hỏi bạn phải kiên nhẫn (nếu bạn muốn chữ viết càng đẹp, càng mượt mà thì bạn kiên nhẫn xóa từ từ nhé). Sau khi xóa nét đầu tiên hãy nhớ nhấn Ctrl J để nhân đôi Layer lên, đồng thời tắt con mắt của Layer trước đó và xóa tiếp nét thứ 2, xóa xong nét thứ 2 bạn nhân đôi Layer và tắt con mắt Layer trước đó và xóa tiếp nét thứ 3… và sau mỗi lần xóa bạn nhân đôi Layer lên, tắt con mắt Layer trước đó và xóa tiếp cho đến khi hết tất cả chữ viết của bạn.
 Bước 6: Sau khi xóa sạch hết tất cả nét chữ bạn chỉ còn thấy màu nền, bây giờ bạn hãy vào File Open để mở ảnh mà bạn muốn dùng để viết chữ, có thể là cành hồng hoặc bút lông tùy bạn. Nhưng chú ý tấm ảnh này phải có nền trong suốt để ảnh trông đẹp hơn (Ở đây mình sử dụng cây bút tạo từ công cụ Photoshop).
Bước 6: Sau khi xóa sạch hết tất cả nét chữ bạn chỉ còn thấy màu nền, bây giờ bạn hãy vào File Open để mở ảnh mà bạn muốn dùng để viết chữ, có thể là cành hồng hoặc bút lông tùy bạn. Nhưng chú ý tấm ảnh này phải có nền trong suốt để ảnh trông đẹp hơn (Ở đây mình sử dụng cây bút tạo từ công cụ Photoshop). Bước 7: Sau đó bạn chọn công cụ Move hoặc nhấn phím tắt V, sau đó kéo và thả ảnh cây bút sang Layer chữ của bạn.
Bước 7: Sau đó bạn chọn công cụ Move hoặc nhấn phím tắt V, sau đó kéo và thả ảnh cây bút sang Layer chữ của bạn. Bước 8: Bây giờ bạn vào Window chọn Animation để mở cửa sổ Frame lên, bây giờ bạn hãy di chuyển cây bút đến vị trí mà bạn muốn đặt cây bút khi chưa viết chữ và nhớ nhân đôi Layer cây bút lên nếu có thay đổi hình dáng hay kích thước của nó.. Và đặt thời gian cho Frame (Ở đây mình chọn là 0.1 giây).
Bước 8: Bây giờ bạn vào Window chọn Animation để mở cửa sổ Frame lên, bây giờ bạn hãy di chuyển cây bút đến vị trí mà bạn muốn đặt cây bút khi chưa viết chữ và nhớ nhân đôi Layer cây bút lên nếu có thay đổi hình dáng hay kích thước của nó.. Và đặt thời gian cho Frame (Ở đây mình chọn là 0.1 giây).
 Bước 9: Bây giờ bạn hãy nhân đôi Frame và nhấn vào hiển thị con mắt cho Layer của nét chữ cuối cùng bạn xóa lúc nảy và đặt đầu bút vào cuối của nét chữ như hình bên dưới.
Bước 9: Bây giờ bạn hãy nhân đôi Frame và nhấn vào hiển thị con mắt cho Layer của nét chữ cuối cùng bạn xóa lúc nảy và đặt đầu bút vào cuối của nét chữ như hình bên dưới. Sau khi đã đặt đầu bút đúng vị trí như trong hình của Frame thứ 3, bạn nhân đôi Frame tiếp tục và click vào con mắt của Layer kế tiếp để hiện ra nét chữ kế tiếp và di chuyển cây bút đến vị trí cuối của nét chữ. Bạn cứ tiếp tục như vậy cho những nét chữ kế tiếp và cho đến khi hiện ra toàn bộ chữ của bạn. Ở bước này chúng là chúng ta làm ngược lại với các bước trước đó, tức là hiện ra các nét chữ mà bạn đã xóa trước đó để hình thành chữ hoàn thiện.
Sau khi đã đặt đầu bút đúng vị trí như trong hình của Frame thứ 3, bạn nhân đôi Frame tiếp tục và click vào con mắt của Layer kế tiếp để hiện ra nét chữ kế tiếp và di chuyển cây bút đến vị trí cuối của nét chữ. Bạn cứ tiếp tục như vậy cho những nét chữ kế tiếp và cho đến khi hiện ra toàn bộ chữ của bạn. Ở bước này chúng là chúng ta làm ngược lại với các bước trước đó, tức là hiện ra các nét chữ mà bạn đã xóa trước đó để hình thành chữ hoàn thiện. Sau khi chữ đã hiện ra đầy đủ và bạn đã đặt cây bút ở nét cuối cùng thì bây giờ bạn có thể xem thử trước tác phẩm của mình bằng cách click nút Play của Frame để xem.
Sau khi chữ đã hiện ra đầy đủ và bạn đã đặt cây bút ở nét cuối cùng thì bây giờ bạn có thể xem thử trước tác phẩm của mình bằng cách click nút Play của Frame để xem. Bước 10: Sau khi bạn đã ưng ý với tác phẩm của mình thì bây giờ bạn Save lại. Bây giờ bạn chọn File >> Save for Web&Devices… hoặc nhấn Alt + Shift + Ctrl + S và chọn Save, sau đó đặt tên ảnh để save ảnh.
Bước 10: Sau khi bạn đã ưng ý với tác phẩm của mình thì bây giờ bạn Save lại. Bây giờ bạn chọn File >> Save for Web&Devices… hoặc nhấn Alt + Shift + Ctrl + S và chọn Save, sau đó đặt tên ảnh để save ảnh. Như vậy là mình đã chia sẻ cùng các bạn cách để tạo chữ tự động viết bằng Photoshop, nó không khó lắm nhưng đòi hỏi bạn phải kiên nhẫn làm từng bước thật cẩn thận và bây giờ bạn đã có tác phẩm cho riêng mình, nếu có thắc mắc về các bước thực hiện của bài viết này bạn vui lòng để lại ý kiến ở khung nhận xét bên dưới mình sẽ giải đáp nếu có thể.
Như vậy là mình đã chia sẻ cùng các bạn cách để tạo chữ tự động viết bằng Photoshop, nó không khó lắm nhưng đòi hỏi bạn phải kiên nhẫn làm từng bước thật cẩn thận và bây giờ bạn đã có tác phẩm cho riêng mình, nếu có thắc mắc về các bước thực hiện của bài viết này bạn vui lòng để lại ý kiến ở khung nhận xét bên dưới mình sẽ giải đáp nếu có thể.Bạn có thể tải file .psd (với password là traidatmui.com) về để tham khảo thêm tại đây.
Chúc bạn thành công





![Game Cross Fire [Offline] Game Cross Fire [Offline]](https://blogger.googleusercontent.com/img/b/R29vZ2xl/AVvXsEhSDvqbtCyBr1Y2cfk0bhUzffO92Zpq9Z9fldBlYecQNhbiP82mUgIJzki2i7YJwz4_IN4Euls-smoHcNt_9WVDdX3JBWZZ4TLlq5JxljHDCMVCSLWgIKJYf6zra6f53arsQ5jGYqDCi6Nt/s400/f8a56e905c305974746f90f-300x225.jpg)














No comments: